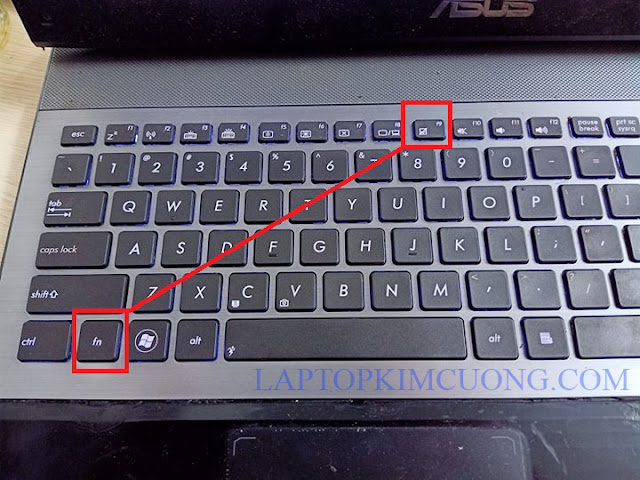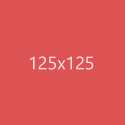Test cấu hình laptop
Để xem cấu hình chiếc laptop bạn đang cần mua, bạn đang dùng, hay của bạn bè nhờ xem hộ cấu hình, bạn có thể mình hướng dẫn bằng hình ảnh hoặc video như sau nhé.
* Hình ảnh
- Đầu tiên bạn thao tác 2 ngón tay giữ cùng lúc phím Window và phím "R" (như hình)
Máy tính nó sẽ hiện ra hộp thoại Run: (như hình)
Gõ vào dòng chữ: dxdiag (Và nhấn Enter hay chọn OK điều được)
Sẽ ra hộp thoại thông báo cấu hình máy như sau:
MÁY HIỂN THỊ PHẦN MODEL: LÀ MODEL MÁY, PROCESSOR: LÀ THÔNG SỐ CPU, MEMORY: LÀ THÔNG SỐ "RAM" CỦA MÁY.
- Tùy vào cấu hình từng máy các bạn có thể kiểm tra máy đó có vga rời hay onboard hay không (VGA là card màn hình hỗ trợ game đồ họa, hiện nay các gamer và dân đồ họa cần thông số máy vga rời để hỗ trợ nhu cầu làm việc). Vậy thì để xem máy đó có vga không hay chỉ là onboard thì các bạn làm như sau: Từ hộp thoại Dxdiag ở trên vào Tab: Display để xem vga .. nhé
Như trong hình máy hiển thị card vga này là vga rời dòng vga GTX 660M của hãng Nvidia (Có dòng máy VGA rời của hãng AMD...hiên nay trên thị trường 2 hãng vga này khá nổi tiếng), còn nếu máy ghi phần Name: Intel HD Graphics (Thế hệ 1 sẽ ghi HD Graphics, còn thế hệ 2 máy sẽ hiển thị HD Graphics 3000, Thế hệ 3 sẽ ghi HD Graphics 4000, ....cái này mình chỉ tìm hiểu phần sau nhé..) thì là chip onboard nhé các bạn.
- Trên hộp thoại có phần Display Mode: 1600 x 900 tức là độ phân giải màn hình của chiếc Laptop mình đang kiểm tra: nếu 1600x900 thì là HD+, 1366x768 thì là độ phân giải HD Led, 1920x1080 thì là độ phân giải FullHD...Máy dòng đời mới hiện nay đã lên tới công nghệ 4K.
Ngoài ra có những dòng máy chạy tới 2VGA dual song song. Khi làm việc văn phòng máy load vga onboard khi làm việc đồ họa máy sẽ tự chuyển autoload vga rời, nên máy lúc nào cũng mát mẻ và trơn tru...những dòng này thì muốn biết 2VGA mình kiểm tra như sau:
- Từ trên màn hình Desktop chuột phải My Computer (trong Win 7 trở xuống) hay This PC (trong Win 10) chọn Manage ra hộp thoại như bên dưới chọn Device Manager bên tay phải chọn mục "Display adapters"
(Như trong hình trên này là máy chỉ có 1 VGA rời GTX 660M mà thôi, nếu có 2vga máy sẽ liệt kê 2 vga trong mục Display adapters)
- Để biết chính xác máy mình đang chạy ổ cứng bao nhieu GB và chia bao nhiêu Partition ổ đĩa thì vào mục "Disk Management". Bên tay phải mục Disk O sẽ luôn hiển thị thông số ổ cứng của máy, thông thường máy không bao giờ ghi đủ dung lượng, như 500GB thì chỉ ghi 4 trăm mấy, 320G chỉ ghi 2 trăm mấy...
Như hình dưới đây là ổ cứng SSD 240GB (Tại sao biết được ổ HDD hoặc SSD và dung lượng chính xác vì ghi như thế sẽ nghỉ đến HDD 256GB....bài tiếp theo các bạn nghiên cứu kỹ hơn về ổ cứng nhé)
Mục CD-ROM 0 (DVD) nếu có hiện ra như hình chứng tỏ máy đó có ổ quang DVD, còn nếu không hiển thị mục này chỉ hiển thị mục Disk 0 thì máy đó chỉ có ổ cứng không có ổ quang (Các bạn lưu ý điều này nha)
Kết luận: Như bài viết chia sẻ, các bạn có thể kiểm tra cấu hình tổng thể của máy, các bạn sẽ biết được Model laptop đang xem là dòng Model gì, CPU sao, Ram nhiêu G, Ổ cứng nhiêu G, và máy có card rời hay card onboard.
Chúc các bạn thành công.
* Hình ảnh
- Đầu tiên bạn thao tác 2 ngón tay giữ cùng lúc phím Window và phím "R" (như hình)
Gõ vào dòng chữ: dxdiag (Và nhấn Enter hay chọn OK điều được)
Sẽ ra hộp thoại thông báo cấu hình máy như sau:
MÁY HIỂN THỊ PHẦN MODEL: LÀ MODEL MÁY, PROCESSOR: LÀ THÔNG SỐ CPU, MEMORY: LÀ THÔNG SỐ "RAM" CỦA MÁY.
- Tùy vào cấu hình từng máy các bạn có thể kiểm tra máy đó có vga rời hay onboard hay không (VGA là card màn hình hỗ trợ game đồ họa, hiện nay các gamer và dân đồ họa cần thông số máy vga rời để hỗ trợ nhu cầu làm việc). Vậy thì để xem máy đó có vga không hay chỉ là onboard thì các bạn làm như sau: Từ hộp thoại Dxdiag ở trên vào Tab: Display để xem vga .. nhé
Như trong hình máy hiển thị card vga này là vga rời dòng vga GTX 660M của hãng Nvidia (Có dòng máy VGA rời của hãng AMD...hiên nay trên thị trường 2 hãng vga này khá nổi tiếng), còn nếu máy ghi phần Name: Intel HD Graphics (Thế hệ 1 sẽ ghi HD Graphics, còn thế hệ 2 máy sẽ hiển thị HD Graphics 3000, Thế hệ 3 sẽ ghi HD Graphics 4000, ....cái này mình chỉ tìm hiểu phần sau nhé..) thì là chip onboard nhé các bạn.
- Trên hộp thoại có phần Display Mode: 1600 x 900 tức là độ phân giải màn hình của chiếc Laptop mình đang kiểm tra: nếu 1600x900 thì là HD+, 1366x768 thì là độ phân giải HD Led, 1920x1080 thì là độ phân giải FullHD...Máy dòng đời mới hiện nay đã lên tới công nghệ 4K.
Ngoài ra có những dòng máy chạy tới 2VGA dual song song. Khi làm việc văn phòng máy load vga onboard khi làm việc đồ họa máy sẽ tự chuyển autoload vga rời, nên máy lúc nào cũng mát mẻ và trơn tru...những dòng này thì muốn biết 2VGA mình kiểm tra như sau:
- Từ trên màn hình Desktop chuột phải My Computer (trong Win 7 trở xuống) hay This PC (trong Win 10) chọn Manage ra hộp thoại như bên dưới chọn Device Manager bên tay phải chọn mục "Display adapters"
(Như trong hình trên này là máy chỉ có 1 VGA rời GTX 660M mà thôi, nếu có 2vga máy sẽ liệt kê 2 vga trong mục Display adapters)
- Để biết chính xác máy mình đang chạy ổ cứng bao nhieu GB và chia bao nhiêu Partition ổ đĩa thì vào mục "Disk Management". Bên tay phải mục Disk O sẽ luôn hiển thị thông số ổ cứng của máy, thông thường máy không bao giờ ghi đủ dung lượng, như 500GB thì chỉ ghi 4 trăm mấy, 320G chỉ ghi 2 trăm mấy...
Như hình dưới đây là ổ cứng SSD 240GB (Tại sao biết được ổ HDD hoặc SSD và dung lượng chính xác vì ghi như thế sẽ nghỉ đến HDD 256GB....bài tiếp theo các bạn nghiên cứu kỹ hơn về ổ cứng nhé)
Mục CD-ROM 0 (DVD) nếu có hiện ra như hình chứng tỏ máy đó có ổ quang DVD, còn nếu không hiển thị mục này chỉ hiển thị mục Disk 0 thì máy đó chỉ có ổ cứng không có ổ quang (Các bạn lưu ý điều này nha)
Kết luận: Như bài viết chia sẻ, các bạn có thể kiểm tra cấu hình tổng thể của máy, các bạn sẽ biết được Model laptop đang xem là dòng Model gì, CPU sao, Ram nhiêu G, Ổ cứng nhiêu G, và máy có card rời hay card onboard.
Chúc các bạn thành công.
(Vui lòng copy bài viết nhớ ghi nguồn tác giả, xin cảm ơn)